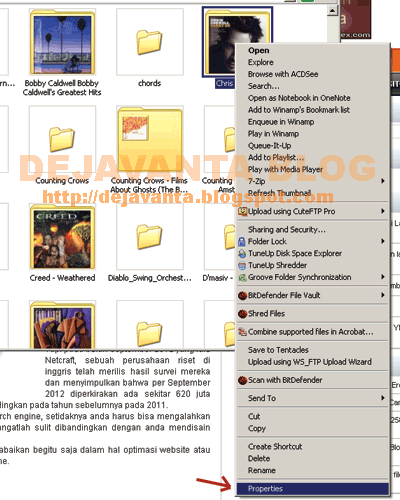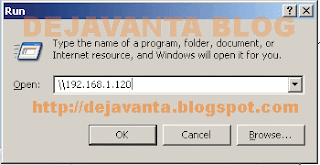File Sharing
Yang
dimaksud dengan file sharing adalah berbagi pakai media yang mengandung
file-file untuk dipakai bersama-sama dalam jaringan. Terdapat simbol
tangan yang menandakan media dan folder tertentu dapat diakses melalui
jaringan.
1. Folder Sharing
Membuat folder baru
· Klik kanan Start
· Klik exporer
· Klik alamat harddisk (misalnya : drive D:)
· Klik File – New – Folder
· Ketik nama folder (misalnya : Data Bersama)
Folder Sharing
· Klik kanan folder yang akan di-sharing-kan
· Klik Sharing and security…
Catatan :
Kalau ada pesan If you understand the risk but still want to share the root of the drive, klik here,
klik pada pesan tersebut.
· Aktifkan tanda ceklist pada kotak disamping tulisan Share this folder on the network dengan meng-klik-nya
· Ketikan nama pada Share name (nama yang mewakili folder tersebut pada jaringan), atau biarkan sesuai dengan nama folder nya
· Aktifkan tanda ceklist pada kotak disamping Allow network users to change my files,
agar komputer yang lain pada jaringan dapat membaca sekaligus menulis
ataupun memodifikasi file-file yang ada pada folder tersebut.
· Klik OK
2. Partisi (Harddisk) Sharing
· Klik kanan pada alamat harddisk yang akan di-sharing-kan (Misalnya : Drive D:)
· Klik Sharing and security…
· Catatan :
Kalau ada pesan If you understand the risk but still want to share the root of the drive, klik here, klik pada pesan tersebut.
· Aktifkan tanda ceklist pada kotak disamping tulisan Share this folder on the network dengan meng-klik-nya
· Ketikan nama pada Share name (nama yang mewakili harddisk tersebut pada jaringan), atau biarkan sesuai dengan nama harddisk nya
· Aktifkan tanda ceklist pada kotak disamping Allow network users to change my files,
agar komputer yang lain pada jaringan dapat membaca sekaligus menulis
ataupun memodifikasi file-file yang ada pada harddisk tersebut.
· Klik OK
3. CD-ROM Sharing
· Klik kanan pada alamat CD-ROM yang akan di-sharing-kan (Misalnya : Drive E:)
· Klik Sharing and security…
· Catatan :
Kalau ada pesan If you understand the risk but still want to share the root of the drive, klik here, klik pada pesan tersebut.
· Aktifkan tanda ceklist pada kotak disamping tulisan Share this folder on the network dengan meng-klik-nya
· Ketikan nama pada Share name (nama yang mewakili harddisk tersebut pada jaringan), atau biarkan sesuai dengan nama drive CD-ROM nya
· Aktifkan tanda ceklist pada kotak disamping Allow network users to change my files, agar komputer yang lain pada jaringan dapat membaca CD-ROM tersebut.
· Klik OK
4. Floppy Drive Sharing
· Klik kanan pada alamat Floppy Drive yang akan di-sharing-kan (Misalnya : Drive A:)
· Klik Sharing and security…
· Catatan :
Kalau ada pesan If you understand the risk but still want to share the root of the drive, klik here,
klik pada pesan tersebut.
· Aktifkan tanda ceklist pada kotak disamping tulisan Share this folder on the network dengan meng-klik-nya
· Ketikan nama pada Share name (nama yang mewakili Floppy Driver tersebut pada jaringan), atau biarkan sesuai dengan nama Floppy Drive nya
· Aktifkan tanda ceklist pada kotak disamping Allow network users to change my files, agar komputer yang lain pada jaringan dapat membaca sekaligus menulis ataupun memodifikasi file-file yang ada pada Disket.
· Klik OK
5. Membuka atau Mencari Komputer pada Jaringan
Menampilkan satu komputer
· Klik kanan Start
· Klik exporer
· Klik kanan My Network Places
· Klik Search for Computers…
· Ketik nama komputer yang akan dicari (Misalnya : PUSAT)
· Klik tombol Search
· Untuk mengaksesnya, klik 2x pada nama komputer yang tampil tersebut.
Menampilkan semua komputer
· Klik kanan Start
· Klik exporer
· Klik kanan My Network Places
· Klik Explorer
· Klik Entire Network
· Klik Microsoft Windows Network
· Klik pada nama Workgroup-nya
· Untuk mengaksesnya, klik 2x pada nama komputer yang tampil tersebut.
6. Map Network Drive (Pemetaan Media Jaringan)
Pemetaan
media jaringan digunakan agar media sharing (Folder, Harddisk, CD ROM,
Floppy Drive) pada jaringan dibaca sebagai sebuah alamat drive mandiri
dan diperlakukan sama seolah-olah sedang mengakses media tersebut pada
komputer sendiri.
Pemetaan
media ini mendukung pemakaian beberapa alamat driver, tergantung sisa
jumlah drive yang tersedia. Drive yang ada mulai dari Drive A: sampai
dengan Drive Z: dikurangi oleh Drive yang sudah dipakai.
Tujuan
dari pemetaan ini adalah untuk memudahkan mengakses media tertentu pada
jaringan tanpa melalui langkah-langkah pencarian alamat tersebut.
Apabila sebuah alamat media pada jaringan sudah dipetakan, pada Windows Explorer
akan tampil alamat baru, dalam kondisi default, alamatnya adalah drive
Z: kecuali kalau ditentukan menggunakan drive yang lain.
Langkah-langkah Pemetaan Drive :
· Cari alamat media jaringan yang akan dipetakan (misalnya : CD ROM pada komputer PUSAT)
· Klik kanan pada media tersebut pilih Map Network Drive…
· Tentukan drive yang diinginkan atau biarkan dalam kondisi default (tidak ditentukan)
· Klik Finish
Untuk melihat hasilnya, buka Windows Explorer (Klik Kanan Start – Explorer). Cari sebuah drive baru yang diikuti oleh nama komputer tempat alamat drive itu berada.
Menghilangkan Pemetaan Drive :
· Tampilkan Windows Explorer
· Cari Drive Network yang akan dihilangkan
· Klik kanan pada Drive tersebut
· Klik Disconnect
Printer Sharing
Yang
dimaksud dengan printer sharing adalah berbagi pakai printer untuk
dipakai bersama-sama dalam jaringan. Terdapat simbol tangan yang
menandakan printer tertentu dapat diakses melalui jaringan.
1. Pasang dan Install Driver Printer
· Kondisi komputer dalam keadaan aktif (hidup)
· Pasanglah kabel power printer pada jalur listrik yang tersedia
· Pasanglah kabel koneksi Printer ke komputer
· Hidupkan printer dengan menekan tombol power pada printer
· Tunggu beberapa saat sampai komputer menampilkan pesan adanya komponen yang terdeteksi, yaitu printer.
· Masukan CD Driver Printer pada CD-ROM ketika komputer memintanya.
· Tunggu
beberapa saat sampai komputer mencari dan menginstal file-file yang
diperlukan, apabila tampil pesan konfirmasi yang menyatakan ada beberapa
file yang cocok, klik NEXT.
· Setelah selesai, klik FINISH (Printer siap dipakai)
2. Printer Sharing
Membuka Printer Properties
a. Klik Start – Settting – Printers and Faxes
b. Klik Start – Printers and Faxes
Printer Sharing
· Klik kanan pada Printer yang akan di-sharing-kan
· Klik Sharing…
· Aktifkan Share this printer dengan meng-klik lingkaran kecil disampingnya
· Ketikan nama pada Share name (nama yang mewakili Printer tersebut pada jaringan)
misalnya : Prin-JAR
· Klik OK
3. Install Network Connection Printer (Koneksi Printer Jaringan dari komputer lain)
- Klik kanan Start
- Klik exporer
- Klik kanan My Network Places
- Klik Search for Computers…
- Ketik nama komputer yang akan dicari dan terhubung ke printer langsung (Misalnya : PUSAT)
- Klik tombol Search
- Klik 2x pada nama komputer tersebut.
- Klik 2x pada printer yang disharing kan
- Tunggu beberapa saat sampai tampil pesan status printer, Tutup pesan tersebut dengan mengklik tanda X disudut kanan.
- Koneksi ke printer pada komputer PUSAT berhasil.
alamat situs : http://budiman2zone.wordpress.com/jaringan-komputer/